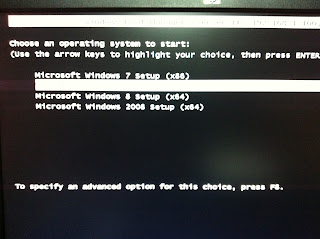Tres
pasos serán necesarios para la creación de una Custom Install Image:
- Crear la imagen a capturar, Capture Image.
- Prepararla usando Sysprep
- Capturar la imagen mediante el Image Capture Wizard.
Dos
puntos a tener en cuenta antes de capturar la imagen es que WDS solo verá
imágenes que hayan sido preparadas con Sysprep, y por otra parte es que el
sitio donde guardar la imagen debería ser un sitio local, ya que sinó no
podremos capturar la imagen.
Para
crear la Install images crearemos primero una Capture Image. Es decir una Boot
Image que correremos sobre la máquina cliente para capturar el sistema de esa
máquina dentro de un fichero .wim. Podemos crear la Capture Image en un DVD,
Pen-Drive, etc… para luego arrancar con ello sobre el equipo cliente.
Se
pueden crear Boot Images a partir del fichero Boot.Wim del DVD de Windows 2008,
o crearla a partir del fichero WinPE.Win de Windows AIK.
Para
crear ya la imagen iremos al WDS MMC y expandiremos el nodo Boot Images, y
luego sobre la Boot Image deseada haremos botón derecho y cogeremos la opción
Create Capture Image.
Pondremos
el nombre de la Imagen, una descripción y el lugar donde almacenarla.
Clickeamos sobre la opción de añadir la Boot Image a WDS, y pulsamos finalizar
para terminar el proceso de crear la Boot Image.
Se
abrirá una ventana donde seleccionar la ubicación de la imagen que grabamos
posteriormente (estará ya rellenado), y pulsamos siguiente. Fijaremos el nombre
y la descripción, (también estará relleno con los valores escogidos
previamente). Volvemos a pulsar siguiente hasta completar .
Ya
tenemos nuestra Boot Image creada y que nos cargaremos sobre la máquina
cliente. Necesitamos ahora un ordenador donde crearemos la maqueta de nuestra
instalación, es decir, el sistema deseado con su configuración, programas, etc…
Localizaremos
la versión de Sysprep correspondiente al sistema operativo que vamos a
capturar. En el caso de Windows 7 y 2008 R2 ya viene incorporado con el
sistema, con lo que solo tenemos que ir a la línea de comandos, movernos al
directorio C:/Windows/system32/Sysprep y ejecutar lo siguiente:
- Para Vista, 7 y 2008: Sysprep /oobe /generalize /reboot
- Para XP: Sysprep –mini –reseal –reboot
Cuando
el equipo arranque haremos un arranque de red pulsando F12, y de menú de
arranque que aparezca seleccionaremos la Capture Image previamente creada.
Escogeremos
después el nombre de la imagen y la localización del fichero .wim resultante.
Como hemos dicho antes se pide que la ubicación sea local para evitar problemas
de red que dañen el fichero imagen.
Existe
también la opción de conectar con un servidor de WDS para subir la imagen. En
ese caso debemos dar el nombre del servidor y el grupo donde ubicar la imagen.
Podremos
optar también por subir el fichero directamente.
Una vez
finalizado el proceso de captura el equipo reinicia , volverá a instalar
dispositivos, tenderemos que finalizar la instalación, y quedará como estaba. En la carpeta local que
hayamos seleccionado tendremos la Install Image creada de dicho equipo. Si no
la hemos subido previamente al servidor WDS podremos copiarla a un USB, o
moverla por la red hasta el servidor, y así poder añadirla a nuestro WDS.